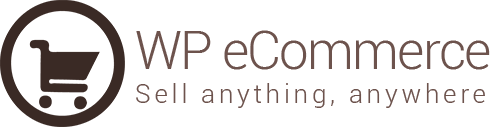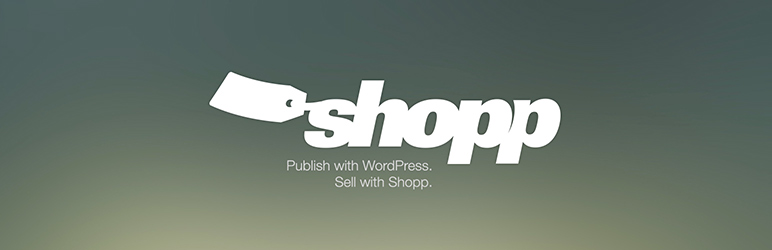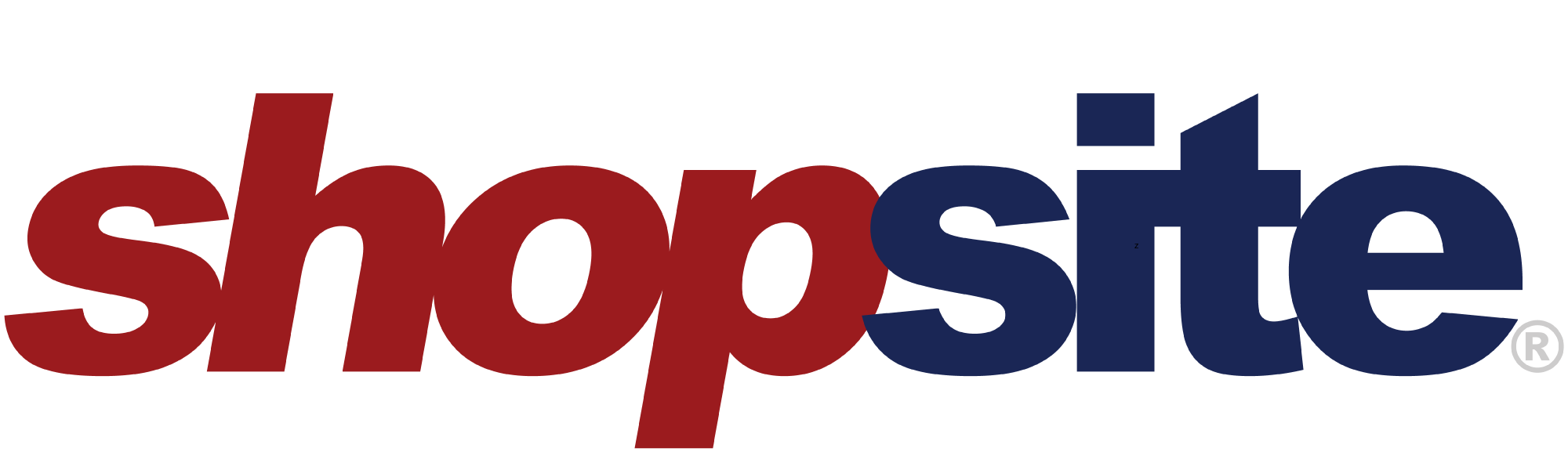
ShopSite
Vous souhaitez améliorer encore plus votre logiciel d'affiliation ? Découvrez l'intégration ShopSite pour Post Affiliate Pro.
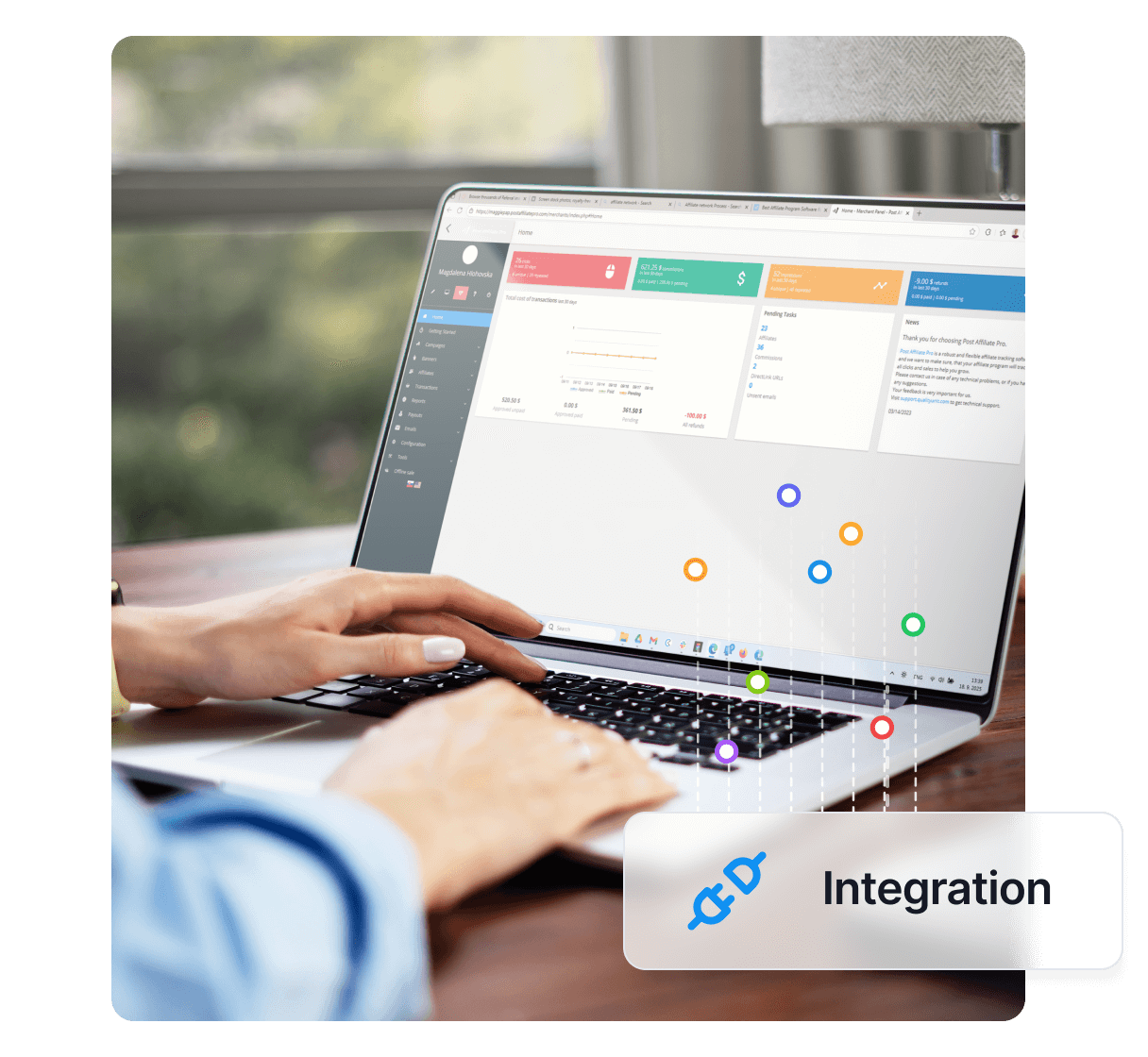
Vous souhaitez améliorer encore plus votre logiciel d’affiliation ? Découvrez l’intégration WooCommerce (module WP) pour Post Affiliate Pro.
Un plugin e-commerce gratuit qui vous permet de vendre tout ce que vous voulez.
Cette intégration avec WooCommerce est très simple, car vous pouvez connecter les deux à l’aide du plugin WordPress . Une fois installé, configurez-le pour définir ce que vous souhaitez suivre et comment.
Vous pouvez suivre les commissions par produit, l’ID de commande et les coupons.
Si vous souhaitez (ou devez) intégrer WooCommerce manuellement, voici un guide.
Pour suivre l’ensemble de la commande, utilisez le code suivant. Modifiez le fichier wp-content/plugins/woocommerce/templates/checkout/thankyou.php et placez le code ci-dessous la ligne :
<?php do_action( 'woocommerce_thankyou', $order->id ); ?>
<script id="pap_x2s6df8d" src="https://URL_TO_PostAffiliatePro/scripts/trackjs.js" type="text/javascript"></script>
<script type="text/javascript">
PostAffTracker.setAccountId('Account_ID');
var sale = PostAffTracker.createSale();
sale.setTotalCost('<?php echo ($order->order_total - $order->order_shipping); ?>');
sale.setOrderID('<?php echo $order->id; ?>');
sale.setCurrency('<?php echo $order->get_order_currency(); ?>');
PostAffTracker.register();
</script>
Remarque :
Si vous utilisez un thème personnalisé pour WooCommerce et que le fichier thankyou.php s’y trouve également (/themes/your_custom_theme/woocommerce/checkout/thankyou.php), vous devez l’intégrer à la place du fichier par défaut.
Si vous souhaitez un suivi plus détaillé, suivez plutôt l’étape suivante.
Si vous souhaitez utiliser le plugin Lifetime Commissions, alors juste au-dessus de :
PostAffTracker.register();
ajoutez ceci :
sale.setData1('<?php echo $order->billing_email; ?>');
ou ceci :
sale.setData1('<?php echo $order->user_id; ?>');
Si vous souhaitez suivre les commissions par produit, utilisez ce code à la place de celui de l’étape 1. Vous devez le placer dans le même fichier, au même endroit :
wp-content/plugins/woocommerce/templates/checkout/thankyou.php
juste sous cette ligne :
<?php do_action( 'woocommerce_thankyou', $order->id ); ?>
<script id="pap_x2s6df8d" src="https://URL_TO_PostAffiliatePro/scripts/trackjs.js" type="text/javascript"></script>
<script type="text/javascript">
PostAffTracker.setAccountId('Account_ID');
<?php
$i = 0;
foreach ($order->get_items() as $item) {
$itemprice = $item['line_total'];
$couponCode = '';
$_product = $order->get_product_from_item($item);
$p = $_product->id;
try { //if coupon has been used, set the last one in the setCoupon() parameter
$coupon = $order->get_used_coupons();
$couponToBeUsed = (count($coupon)>1 ? count($coupon)-1 : 0);
if (isset($coupon[$couponToBeUsed])) {
$itemcount = $order->get_item_count($type = '');
$orderdiscount = $order->get_order_discount();
if ($itemcount > 0) {
$discountperitem = $orderdiscount / $itemcount;
$itemprice = $item['line_total'] - $discountperitem;
}
$couponCode = $coupon[$couponToBeUsed];
}
}
catch (Exception $e) {
//echo "<!--Error: ".$e->getMessage()."-->";
}
if (!empty($_product->sku)) {
$p = $_product->sku;
}
echo "var sale".$i." = PostAffTracker.createSale();";
echo "sale".$i.".setTotalCost('".$itemprice."');";
echo "sale".$i.".setOrderID('".$order->id."($i)');";
echo "sale".$i.".setProductID('".$p."');";
echo "sale".$i.".setCurrency('".$order->get_order_currency()."');";
echo "sale".$i.".setCoupon('".$couponCode."');";
$i++;
}
?>
PostAffTracker.register();
</script>
Enregistrez vos modifications. Voilà, votre boutique est intégrée.
Si vous souhaitez utiliser le plugin Lifetime Commissions, alors juste en dessous :
echo "sale".$i.".setCoupon('".$couponCode."');";
ajoutez ceci :
echo "sale".$i.".setData1('".$order->billing_email."');";
ou ceci :
echo "sale".$i.".setData1('".$order->user_id."');";
Trouvez et modifiez le fichier suivant :
Vous pouvez modifier les fichiers du plugin soit en utilisant l’éditeur de plugins dans WordPress, soit en accédant aux fichiers de votre installation WP via FTP.
Dans le fichier mentionné ci-dessus, trouvez la fonction get_paypal_args() et à l’intérieur, cherchez une ligne avec :
'return' =>
et une ligne avec :
'notify_url' =>
Modifiez les lignes trouvées en ajoutant un code spécial :
'return' => esc_url( add_query_arg( 'utm_nooverride', '1', $this->get_return_url( $order ) ) ).'&paypal=1', // extrait d’intégration [Post Affiliate Pro](/ "Post Affiliate Pro propose une plateforme logicielle d’affiliation complète pour gérer plusieurs programmes d’affiliation en toute simplicité. Profitez de l’absence de frais d’installation, d’un support client 24/7 et d’un essai gratuit d’un mois. Idéal pour les petites et grandes entreprises, il offre un suivi précis, des workflows automatisés et des outils personnalisables pour booster votre marketing d’affiliation. Essayez-le maintenant et simplifiez la gestion de vos affiliés !")
'notify_url' => $this->notify_url.'?pap_custom='.$_POST['pap_custom'], // extrait d’intégration [Post Affiliate](/ "Post Affiliate Pro propose une plateforme logicielle d’affiliation complète pour gérer plusieurs programmes d’affiliation en toute simplicité. Profitez de l’absence de frais d’installation, d’un support client 24/7 et d’un essai gratuit d’un mois. Idéal pour les petites et grandes entreprises, il offre un suivi précis, des workflows automatisés et des outils personnalisables pour booster votre marketing d’affiliation. Essayez-le maintenant et simplifiez la gestion de vos affiliés !") Pro
if ( ! is_wp_error( $response ) && $response['response']['code'] >= 200 && $response['response']['code'] < 300 && strstr( $response['body'], 'VERIFIED' ) ) {
et juste en dessous, ajoutez le code ci-dessous :
/* extrait d’intégration Post [Affiliate](/affiliate-marketing-glossary/affiliate/ "Découvrez le rôle d’un affilié en marketing : gagnez des commissions en promouvant des produits via des bannières, liens et campagnes. Apprenez comment les affiliés génèrent des ventes et explorez des stratégies efficaces. Rejoignez l’univers de l’affiliation avec Post Affiliate Pro pour des outils conviviaux et un support exceptionnel.") Pro */
$ch = curl_init();
curl_setopt($ch, CURLOPT_URL, 'https://URL_TO_PostAffiliatePro/plugins/PayPal/paypal.php?pap_custom='.$_GET['pap_custom']);
curl_setopt($ch, CURLOPT_POST, 1);
curl_setopt($ch, CURLOPT_POSTFIELDS, $_POST);
curl_exec($ch);
/* /extrait d’intégration Post [Affiliate](/affiliate-marketing-glossary/affiliate/ "Découvrez le rôle d’un affilié en marketing : gagnez des commissions en promouvant des produits via des bannières, liens et campagnes. Apprenez comment les affiliés génèrent des ventes et explorez des stratégies efficaces. Rejoignez l’univers de l’affiliation avec Post Affiliate Pro pour des outils conviviaux et un support exceptionnel.") Pro */
Enregistrez votre travail et continuez l’étape suivante.
Modifiez le fichier : woocommerce/templates/checkout/form-checkout.php.
Trouvez cette ligne :
<?php do_action( 'woocommerce_checkout_order_review' ); ?>
et placez ce code juste en dessous :
<!-- extrait d’intégration Post Affiliate Pro -->
<input type="hidden" name="pap_custom" value="" id="pap_dx8vc2s5">
<script id="pap_x2s6df8d" src="https://URL_TO_PostAffiliatePro/scripts/notifysale.php" type="text/javascript">
</script>
<!-- /extrait d’intégration Post Affiliate Pro -->
Si vous n’utilisez que PayPal comme solution de paiement, vous pouvez ignorer cette étape.
Pour éviter que l’intégration ne crée des commandes en double (une par PayPal et une par la page de remerciement), nous devons faire en sorte que la page de remerciement ignore les commissions pour les commandes PayPal.
Pour cela, il faut modifier un peu le code de suivi de la page de remerciement. Modifiez d’abord le fichier woocommerce/templates/checkout/thankyou.php et trouvez cette ligne :
<?php do_action( 'woocommerce_thankyou', $order->id ); ?>
Placez ce code juste en dessous :
<?php
if (empty($_GET['paypal'])) :
?>
Ensuite, sous les dernières lignes de l’intégration :
PostAffTracker.register();
</script>
Ajoutez ce code :
<?php endif; ?>
C’est terminé. Enregistrez votre travail et la toute dernière étape consiste à activer votre plugin de gestion PayPal IPN dans votre Post Affiliate Pro.
Si vous souhaitez intégrer les paiements récurrents Stripe, cela se fait en quelques étapes simples. Tout d’abord, vous devez avoir suivi l’étape 1 ou 2 et aussi utiliser l’email client dans data1 :
sale.setData1('<?php echo $order->billing_email; ?>');
Pour que Stripe informe votre PAP d’un paiement récurrent, vous devez ajouter un nouveau webhook dans votre compte Stripe, Votre compte (en haut à droite) > Paramètres du compte> Webhooks … utilisez cette URL :
https://URL_TO_PostAffiliatePro/plugins/Stripe/stripe.php
En plus de cela, vous devez activer (et configurer) le plugin Stripe et le plugin Lifetime Commissions.
N’oubliez pas d’insérer le code de suivi des clics dans le header ou footer de votre WP, via le menu Apparence.
REMARQUE : Si le suivi des ventes ne fonctionne pas même si le code de suivi est à sa place, vérifiez s’il existe un répertoire spécial pour woocommerce dans votre thème personnalisé. Si vous le trouvez, intégrez simplement le fichier /checkout/thankyou.php qui s’y trouve.
WooCommerce est un plugin eCommerce gratuit et open-source conçu spécifiquement pour WordPress, permettant aux utilisateurs de transformer leur site WordPress en boutique en ligne entièrement fonctionnelle. Que vous vendiez des produits physiques, des biens numériques, des abonnements ou des adhésions, WooCommerce offre une plateforme robuste qui prend en charge un large éventail d’opérations de vente en ligne. Hautement extensible, il s’intègre parfaitement à WordPress et offre une flexibilité et des options de personnalisation incomparables pour les entrepreneurs et entreprises souhaitant renforcer leurs capacités e-commerce.
Développé à l’origine par WooThemes, WooCommerce a beaucoup évolué depuis sa création. En 2015, Automattic, la société derrière WordPress.com, a acquis WooCommerce, propulsant son développement à un nouveau niveau. Au fil des ans, WooCommerce a sorti plusieurs mises à jour majeures et améliorations, consolidant sa position de plateforme e-commerce dominante au sein de l’écosystème WordPress. Son parcours est marqué par un soutien continu et une innovation portée par une communauté mondiale de développeurs et d’utilisateurs.
WooCommerce s’adresse aux particuliers et entreprises souhaitant créer une boutique en ligne, des PME aux entrepreneurs et grandes sociétés utilisant déjà WordPress. Il fournit des solutions personnalisables et évolutives qui transforment les sites WordPress en plateformes e-commerce puissantes. En utilisant WooCommerce, les entreprises peuvent améliorer leurs opérations, gagner en évolutivité et accroître l’engagement des clients grâce à une boutique en ligne riche en fonctionnalités.
Avantages :
Inconvénients :
Avis WooCommerce : la meilleure solution e-commerce ?
Une analyse approfondie des fonctionnalités et de l’ergonomie de WooCommerce.
WooCommerce vs Shopify : lequel est le meilleur pour vous ?
Un comparatif mettant en avant les points forts et faibles de WooCommerce face à Shopify.
Comment utiliser WooCommerce | Tutoriel eCommerce pour débutants
Un guide étape par étape pour débuter avec WooCommerce.
Si WooCommerce ne répond pas parfaitement à vos besoins, envisagez ces alternatives :
WooCommerce est un plugin eCommerce gratuit et open-source pour WordPress qui permet aux utilisateurs de transformer leurs sites web en boutiques en ligne entièrement fonctionnelles, prenant en charge les produits physiques et numériques, les abonnements et les adhésions.
Vous pouvez intégrer WooCommerce à Post Affiliate Pro en utilisant le plugin officiel WordPress ou en ajoutant manuellement le code de suivi à vos modèles WooCommerce. L’intégration prend en charge le suivi des commandes, des commissions par produit et peut être étendue au suivi des paiements PayPal et Stripe.
Oui, l’intégration offre des instructions étape par étape pour connecter et suivre les commandes traitées via PayPal et Stripe dans WooCommerce et Post Affiliate Pro.
Le plugin WooCommerce de base est gratuit à télécharger et à utiliser. Cependant, des coûts supplémentaires peuvent s’appliquer pour l’hébergement, les thèmes premium, les plugins ou les frais de passerelle de paiement.
WooCommerce offre des options de vente polyvalentes, une configuration de boutique personnalisable, la prise en charge de plus de 140 passerelles de paiement, une gestion efficace des commandes, une vaste bibliothèque d’extensions, ainsi qu’un support multidevise et multilingue.
Les alternatives à WooCommerce incluent Shopify, BigCommerce, Wix, Adobe Commerce (Magento), Shopify Buy Button, Ecwid, Easy Digital Downloads et MemberPress.
Lucia est une talentueuse éditrice de contenu qui veille à la publication fluide du contenu sur plusieurs plateformes.
Boostez votre stratégie de marketing d’affiliation en intégrant WooCommerce à Post Affiliate Pro. Suivez les commandes, gérez les commissions et connectez-vous facilement aux passerelles de paiement populaires.
Vous souhaitez améliorer encore plus votre logiciel d'affiliation ? Découvrez l'intégration ShopSite pour Post Affiliate Pro.
Souhaitez-vous améliorer encore plus votre logiciel d’affiliation ? Découvrez le plugin ecommerce WordPress pour Post Affiliate Pro.
Vous souhaitez améliorer encore plus votre logiciel d’affiliation ? Découvrez l'intégration du module Shopp (panier d'achat WordPress) pour Post Affiliate Pro....